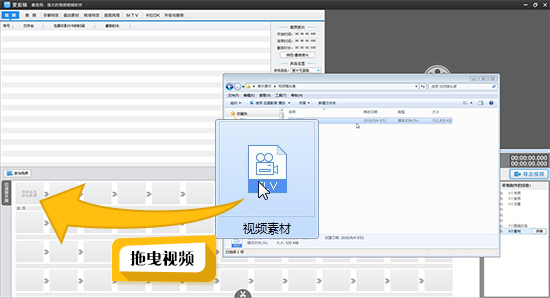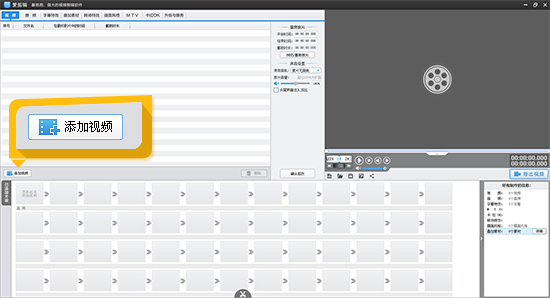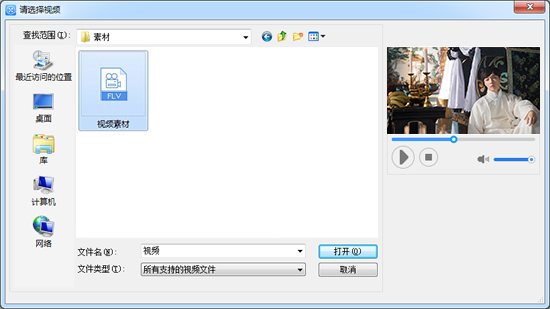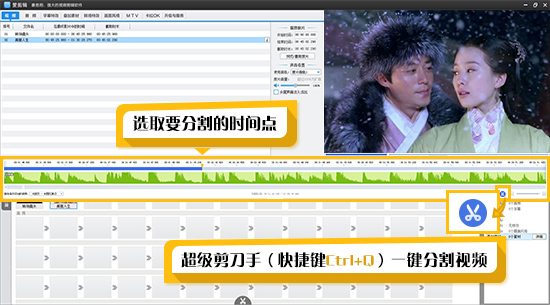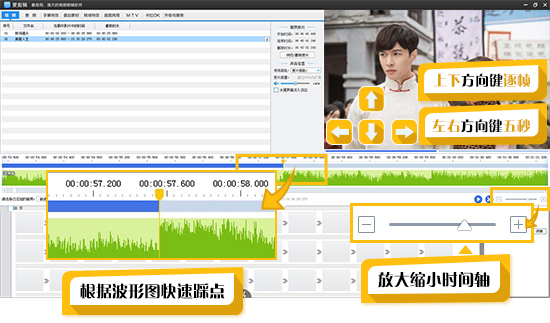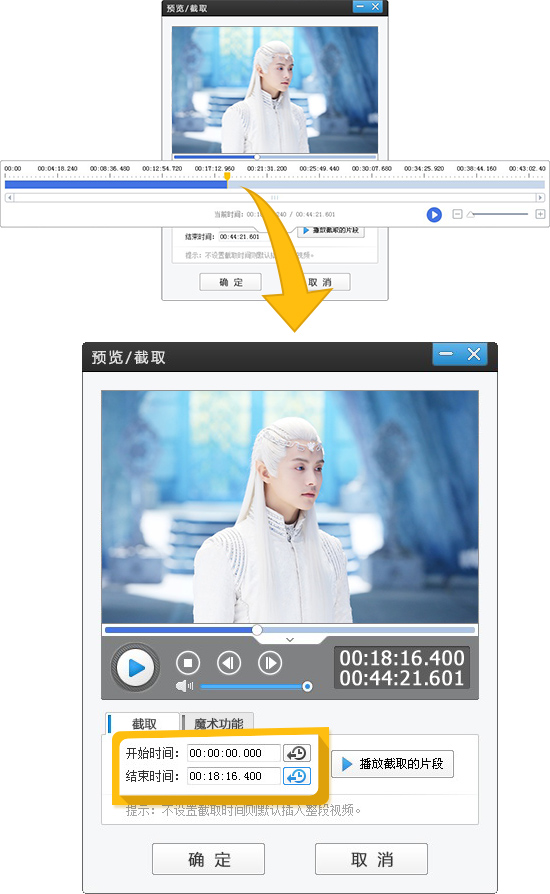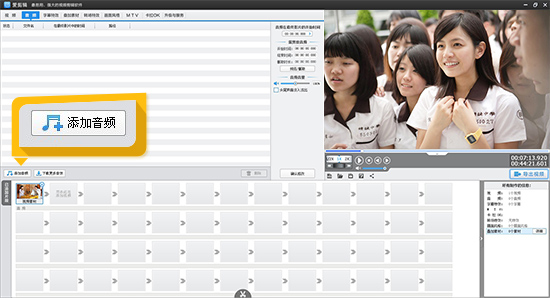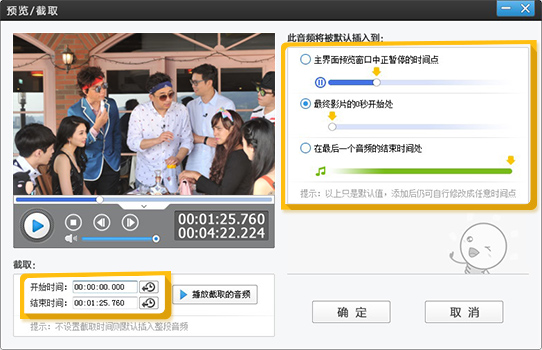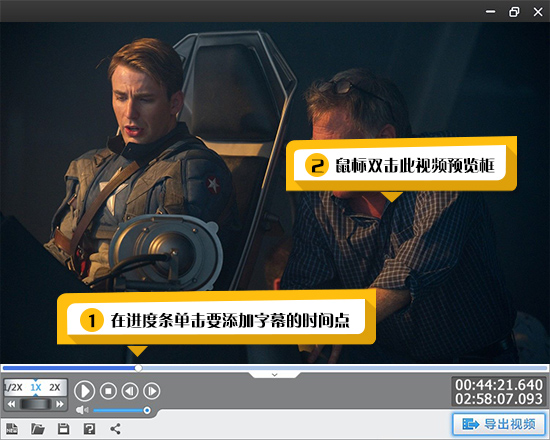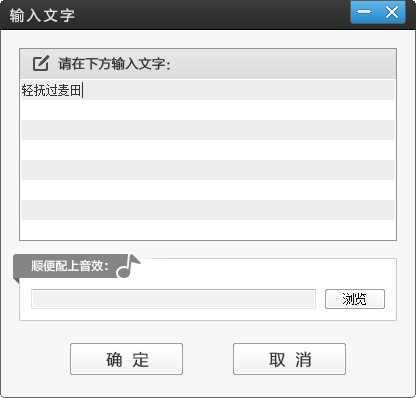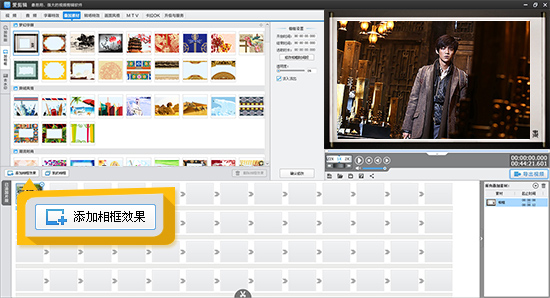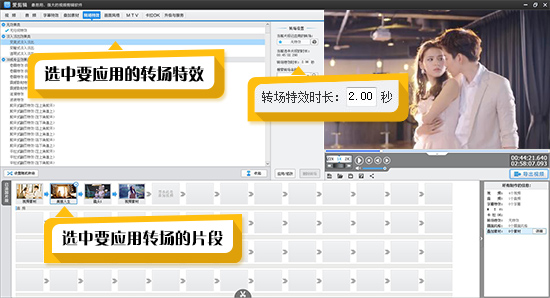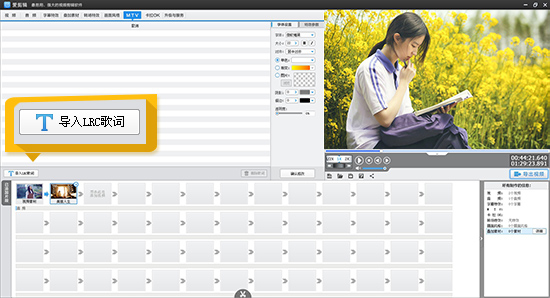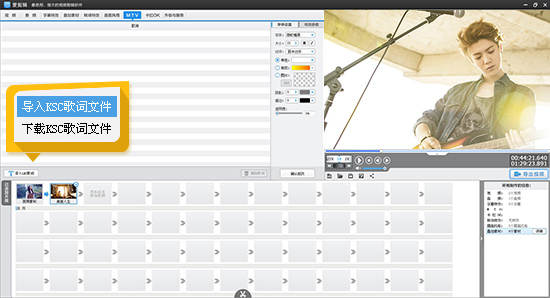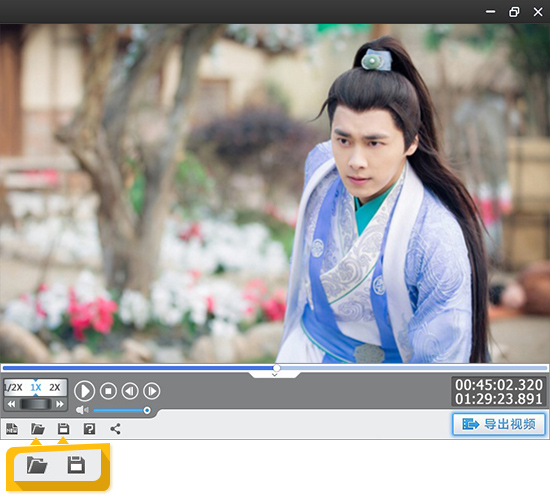8
全部分类
- 微软系统
- Win 11|32bit|64bit | WIN10|32|64 | Windows Server 2022 | Windows Server 2019 | Windows server 2008-2012 | Windows Server 2016 | WIN8.1|32|64 | WIN8|32|64 | WINXP|32|64 | WINvista|32|64 | WIN7|32|64 | win95|98|ME | Winserver 2000-2013 | 更多
- 苹果系统
- 12.x mac os Monterey | 11.X MacOS Big Sur | 10.15 macOS Catalina | 10.14 Mojave | 10.13 High Sierra | 10.12 sierra | 10.7 Lion | 10.8 Mountain Lion | 10.9 Mavericks | 10.10 Yosemite | 10.11 El Capitan | 更多
- Linux
- RedHat Linux | Ubuntu Linux | Debian Linux | fedora Linux | slackware Linux | Kali Linux | mandriva Linux | veket Linux | centos Linux | 更多